ব্যবহারকারীদের পরিচালনা ট্যাবের মাধ্যমে, প্রশাসকরা তৈরি করা সমস্ত ব্যবহারকারীর অ্যাকাউন্টগুলি দেখতে এবং অনুসন্ধান করতে সক্ষম।
অ্যাডমিনিস্ট্রেটররাও উল্লম্ব উপবৃত্তে ক্লিক করে প্রতিটি অ্যাকাউন্ট সম্পাদনা করতে সক্ষম।
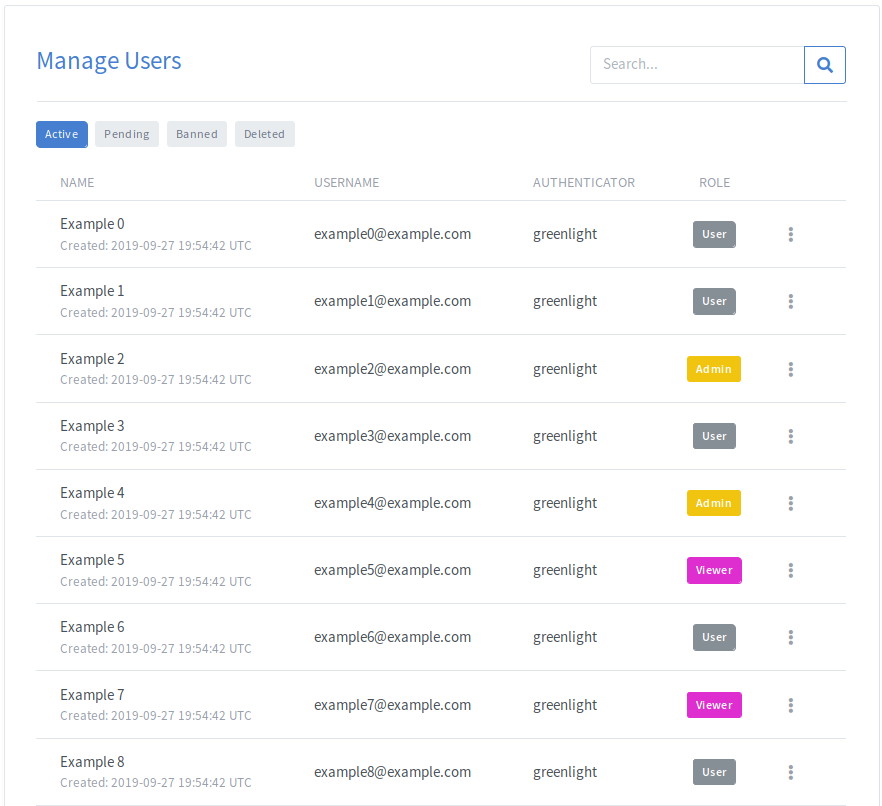
ট্যাবগুলির মধ্যে স্যুইচ করতে, আপনি যে ট্যাবে স্যুইচ করতে চান সেটিতে ক্লিক করুন৷

| ট্যাব | বিবরণ |
|---|---|
| সক্রিয় | যে ব্যবহারকারীরা তাদের অ্যাকাউন্ট ব্যবহার করে অ্যাপ্লিকেশন অ্যাক্সেস করতে সক্ষম |
| বিচারাধীন | যে ব্যবহারকারীরা আবেদনে যোগদানের জন্য অনুমোদনের জন্য অপেক্ষা করছেন |
| নিষিদ্ধ | যে ব্যবহারকারীদের অস্বীকার বা নিষিদ্ধ করা হয়েছে |
| মোছা | ব্যবহারকারী যাদের অ্যাকাউন্ট প্রশাসক দ্বারা মুছে ফেলা হয়েছে৷ |
সার্চ বক্সটি যেকোনো ব্যবহারকারীর নাম, ব্যবহারকারীর নাম, প্রমাণীকরণকারী বা সৃষ্টির তারিখের উপর ভিত্তি করে ফিল্টার করতে ব্যবহার করা যেতে পারে।
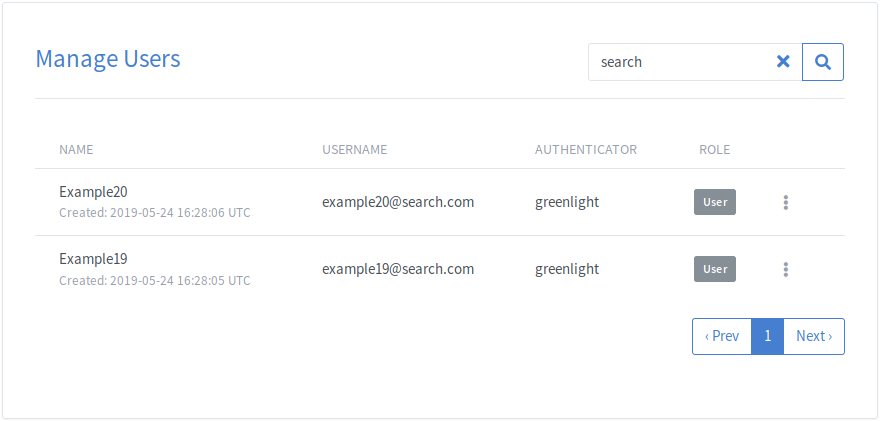
ভূমিকা দ্বারা ফিল্টার করতে, ভূমিকা কলামের অধীনে যে কোনও ভূমিকা বোতামে ক্লিক করুন। এটি শুধুমাত্র ক্লিক করা ভূমিকা সহ ব্যবহারকারীদের দেখানোর জন্য তালিকাটি ফিল্টার করবে।
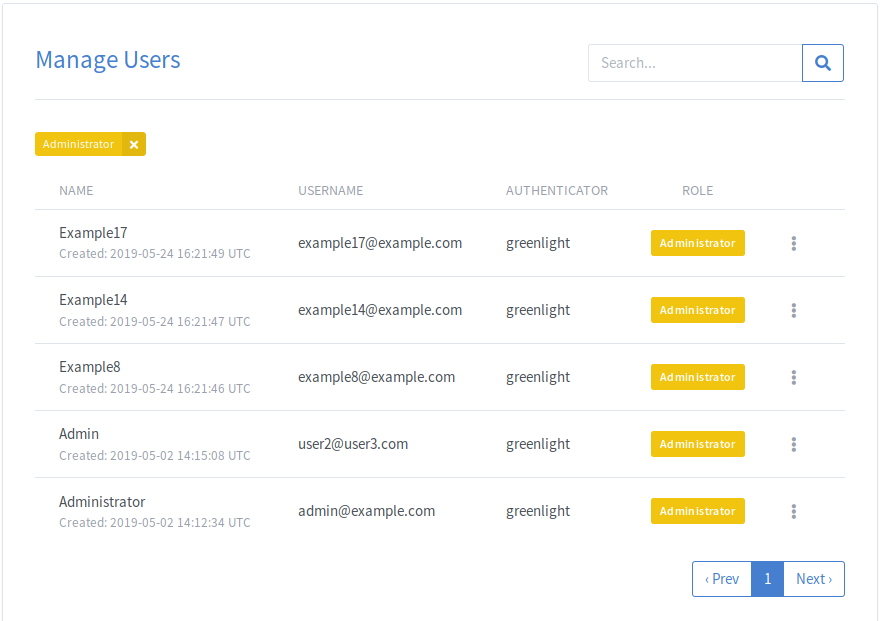
একটি অ্যাকাউন্ট মুছে ফেলতে, অ্যাকাউন্ট ড্রপডাউন থেকে মুছুন নির্বাচন করুন।
একবার একটি অ্যাকাউন্ট মুছে ফেলা হলে, ব্যবহারকারী সরানো হবে মোছা ট্যাব।
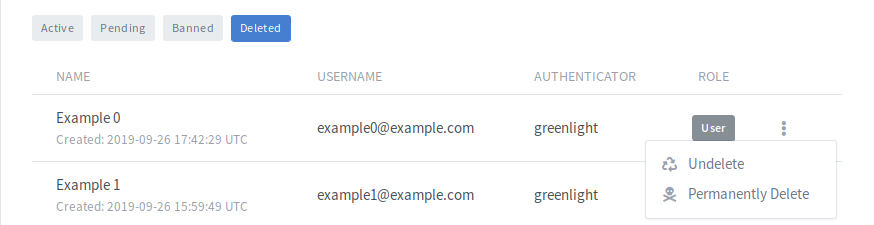
থেকে মোছা ট্যাব, একজন প্রশাসক তারপর ব্যবহারকারীর অ্যাকাউন্ট এবং তাদের সংশ্লিষ্ট রুম পুনরুদ্ধার করতে পারেন, অথবা ব্যবহারকারীকে স্থায়ীভাবে মুছে ফেলতে পারেন। যদি একজন ব্যবহারকারী স্থায়ীভাবে মুছে ফেলা হয়, তাহলে তা হবে না অ্যাকাউন্ট পুনরুদ্ধার করা সম্ভব।
লক্ষ্য করুন: স্থায়ীভাবে মুছে ফেলা ব্যবহারকারীরা মুছে ফেলা অ্যাকাউন্টের একই ইমেল ঠিকানা ব্যবহার করে পদত্যাগ করতে পারেন।
একটি অ্যাকাউন্ট নিষিদ্ধ করতে, অ্যাকাউন্ট ড্রপডাউন থেকে ব্যান ইউজার নির্বাচন করুন।
একবার একটি অ্যাকাউন্ট নিষিদ্ধ হয়ে গেলে, ব্যবহারকারীকে এতে সরানো হবে নিষিদ্ধ ট্যাব।
এটি গ্রীনলাইট থেকে অ্যাকাউন্টটি সরিয়ে দেবে এবং ব্যবহারকারীকে ভবিষ্যতে গ্রীনলাইটে একই ইমেল ব্যবহার করে সাইন আপ করতে বাধা দেবে।
যে ক্ষেত্রে 2টি অ্যাকাউন্ট একত্রিত করতে হবে, সেখানে অ্যাকাউন্ট ড্রপডাউনে একটি মার্জ অ্যাকশন রয়েছে। 2টি অ্যাকাউন্ট একত্রে একত্রিত করার সময়, একটি আছে অ্যাকাউন্ট মার্জ করা হবে এবং একটি প্রাথমিক অ্যাকাউন্ট.
একত্রীকরণ প্রক্রিয়া চলাকালীন, অ্যাকাউন্ট মার্জ করা হবেএর রুমগুলো স্থানান্তর করা হবে প্রাথমিক অ্যাকাউন্ট. স্থানান্তর সম্পূর্ণ হলে, অ্যাকাউন্ট মার্জ করা হবে স্থায়ীভাবে মুছে ফেলা হবে। অন্য কোন তথ্য স্থানান্তর করা হয় না প্রাথমিক অ্যাকাউন্ট.
একটি ব্যবহারকারীকে একত্রিত করতে, ব্যবহারকারীর জন্য অ্যাকাউন্ট ড্রপডাউনে মার্জ অ্যাকশনে ক্লিক করুন যা হবে প্রাথমিক অ্যাকাউন্ট. একবার মোডাল প্রদর্শিত হলে, আপনি অনুসন্ধান করতে ড্রপডাউন ব্যবহার করতে পারেন অ্যাকাউন্ট মার্জ করা হবে. মনে রাখবেন আপনি ড্রপডাউনে নাম বা ইমেল দ্বারা অনুসন্ধান করতে পারেন।
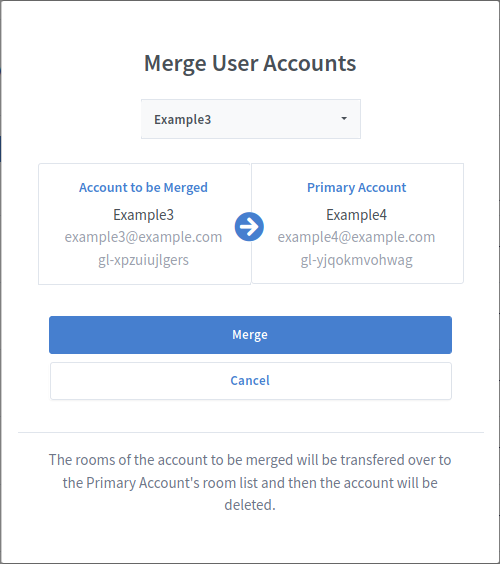
উপরের উদাহরণে, যদি Example3-এ 2টি রুম থাকে, “Home Room” এবং “Room 1”, সেগুলি Example4-এর রুম তালিকায় “(Merged) Home Room” এবং “(Merged) Room 1” হিসেবে দেখা যাবে। Example4 এই কক্ষগুলির নাম পরিবর্তন, মুছে ফেলা বা কোনো পরিবর্তন করতে বিনামূল্যে।
একটি অ্যাকাউন্ট সম্পাদনা করতে, নির্দিষ্ট ব্যবহারকারীর জন্য সম্পাদনা নির্বাচন করুন। এটি ব্যবহারকারীর সম্পাদনা দৃশ্য খুলবে।
ব্যবহারকারীর সম্পাদনা দৃশ্য থেকে, প্রশাসকরা প্রদত্ত অ্যাকাউন্টের নাম, ইমেল, ভূমিকা, ডিফল্ট ভাষা এবং প্রোফাইল ছবি সম্পাদনা করতে সক্ষম।
একটি অ্যাকাউন্টের ভূমিকা সম্পাদনা করতে, নির্দিষ্ট ব্যবহারকারীর জন্য সম্পাদনা নির্বাচন করুন৷ এটি ব্যবহারকারীর সম্পাদনা দৃশ্য খুলবে।
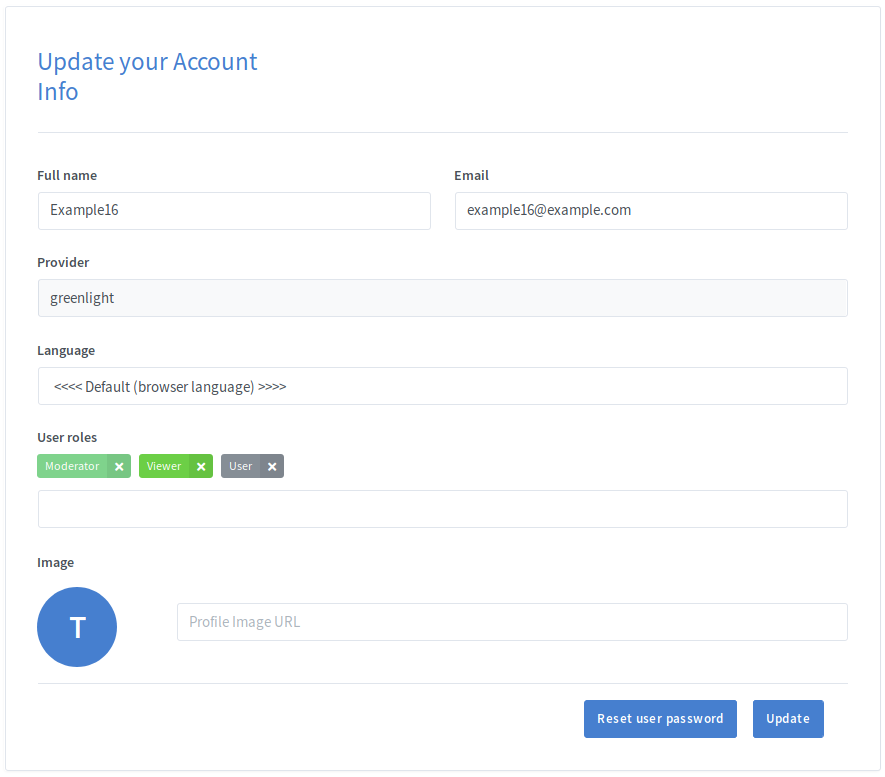
এডিট ইউজার ভিউ থেকে, অ্যাডমিনিস্ট্রেটররা প্রদত্ত অ্যাকাউন্টের জন্য ভূমিকা বরাদ্দ করতে এবং সরাতে সক্ষম। একটি ভূমিকা সরাতে ভূমিকার পাশে x এ ক্লিক করুন। একটি ভূমিকা যোগ করতে ভূমিকা ট্যাগের নীচে ভূমিকা ড্রপডাউন থেকে ভূমিকা নির্বাচন করুন৷
লক্ষ্য করুন: অ্যাডমিনিস্ট্রেটররা শুধুমাত্র তাদের সর্বোচ্চ অগ্রাধিকার ভূমিকার চেয়ে কম অগ্রাধিকার আছে এমন ভূমিকা যোগ করতে বা সরাতে সক্ষম।
লক্ষ্য করুন: যদিও একজন ব্যবহারকারীকে একাধিক ভূমিকা বরাদ্দ করা হতে পারে শুধুমাত্র সর্বোচ্চ অগ্রাধিকারের ভূমিকাটি ব্যবহারকারীর অনুমতি নির্ধারণের জন্য ব্যবহার করা হবে
ব্যবহারকারী তাদের পাসওয়ার্ড ভুলে গেলে, প্রশাসক তাদের একটি ইমেল পাঠাতে পারেন যা তারা তাদের পাসওয়ার্ড পুনরায় সেট করতে ব্যবহার করতে পারে।
ব্যবহারকারীর পাসওয়ার্ড পুনরায় সেট করতে, নির্দিষ্ট ব্যবহারকারীর জন্য সম্পাদনা নির্বাচন করুন। এটি ব্যবহারকারীর সম্পাদনা দৃশ্য খুলবে। সেখান থেকে, অ্যাডমিনিস্ট্রেটরকে শুধু ক্লিক করতে হবে Reset user password বোতাম এবং প্রয়োজনীয় নির্দেশাবলী সহ ব্যবহারকারীকে একটি ইমেল পাঠানো হবে।