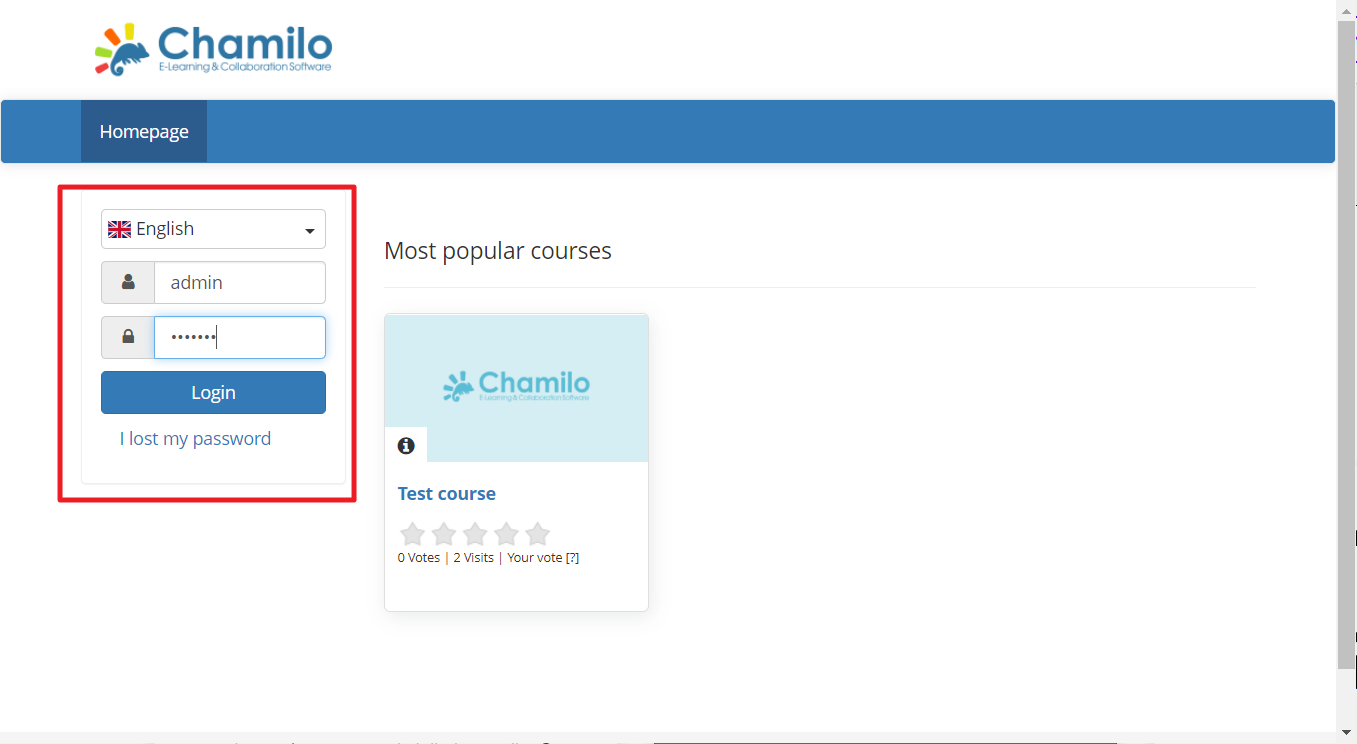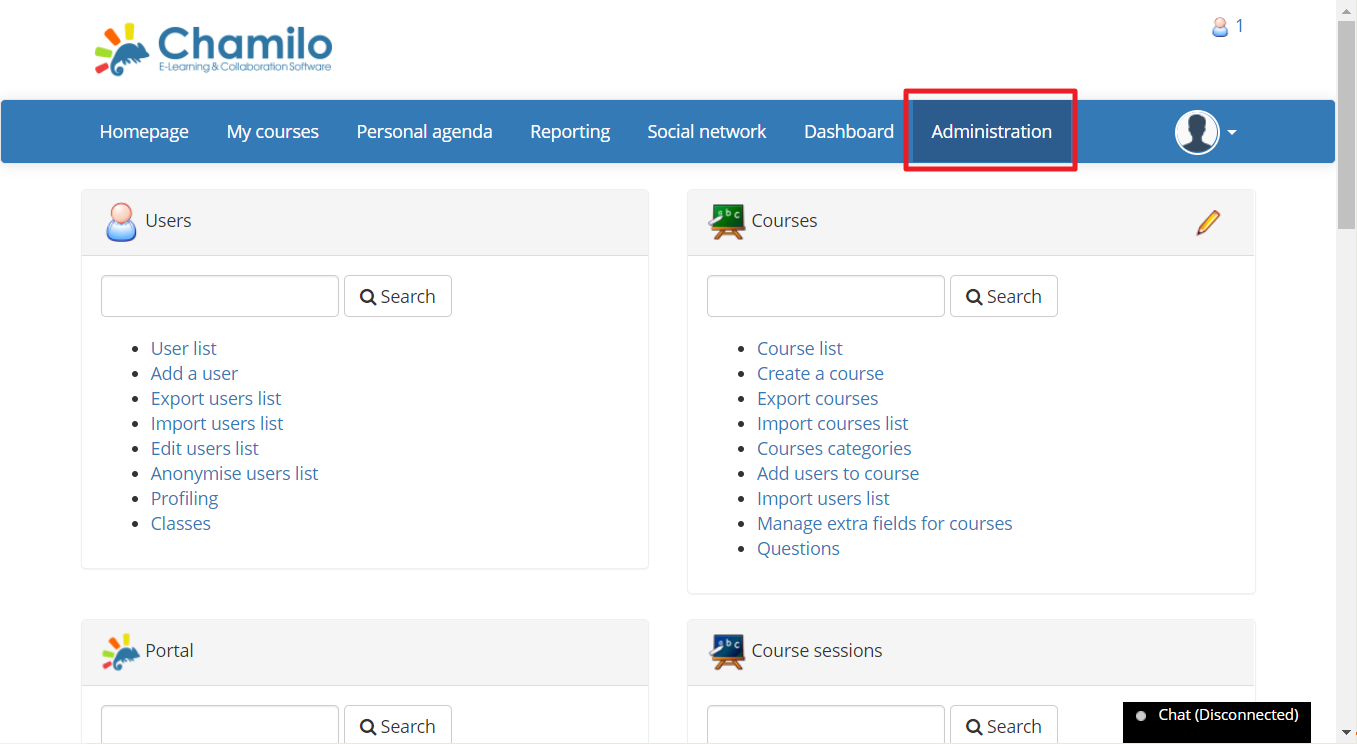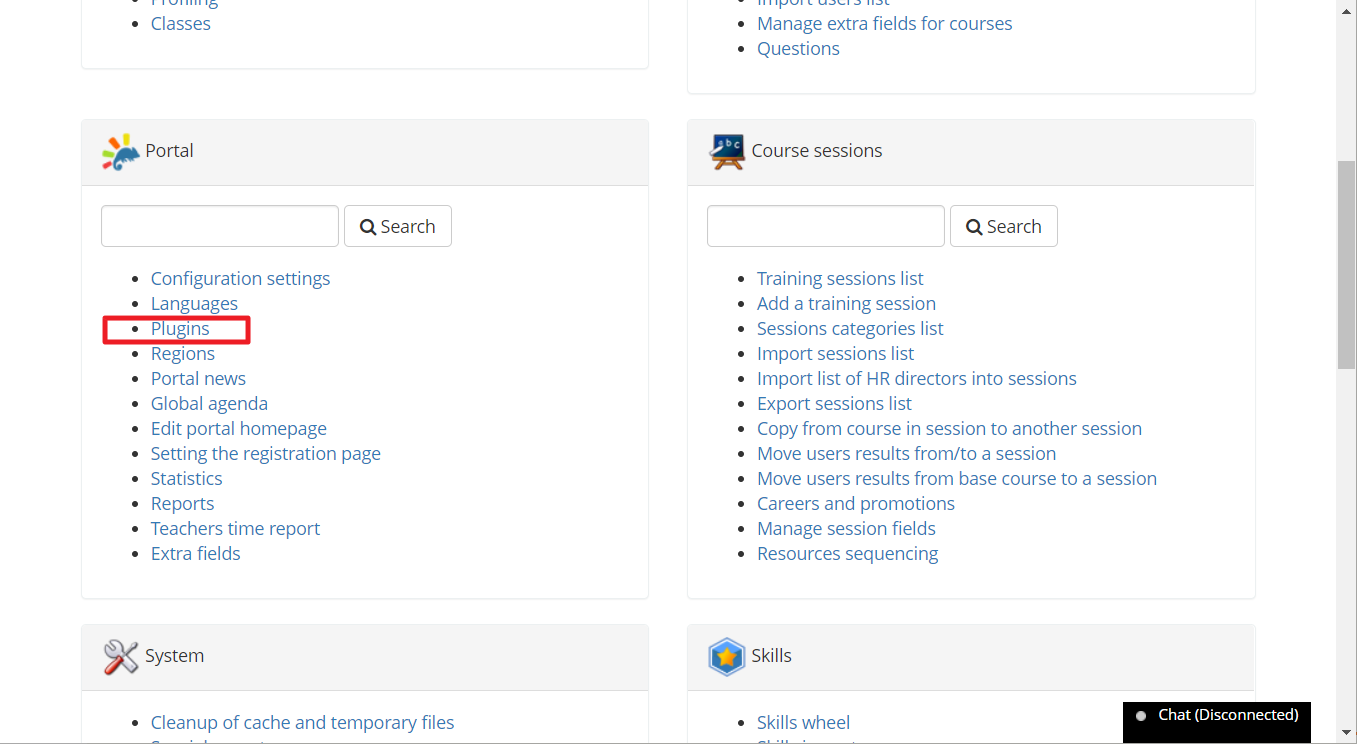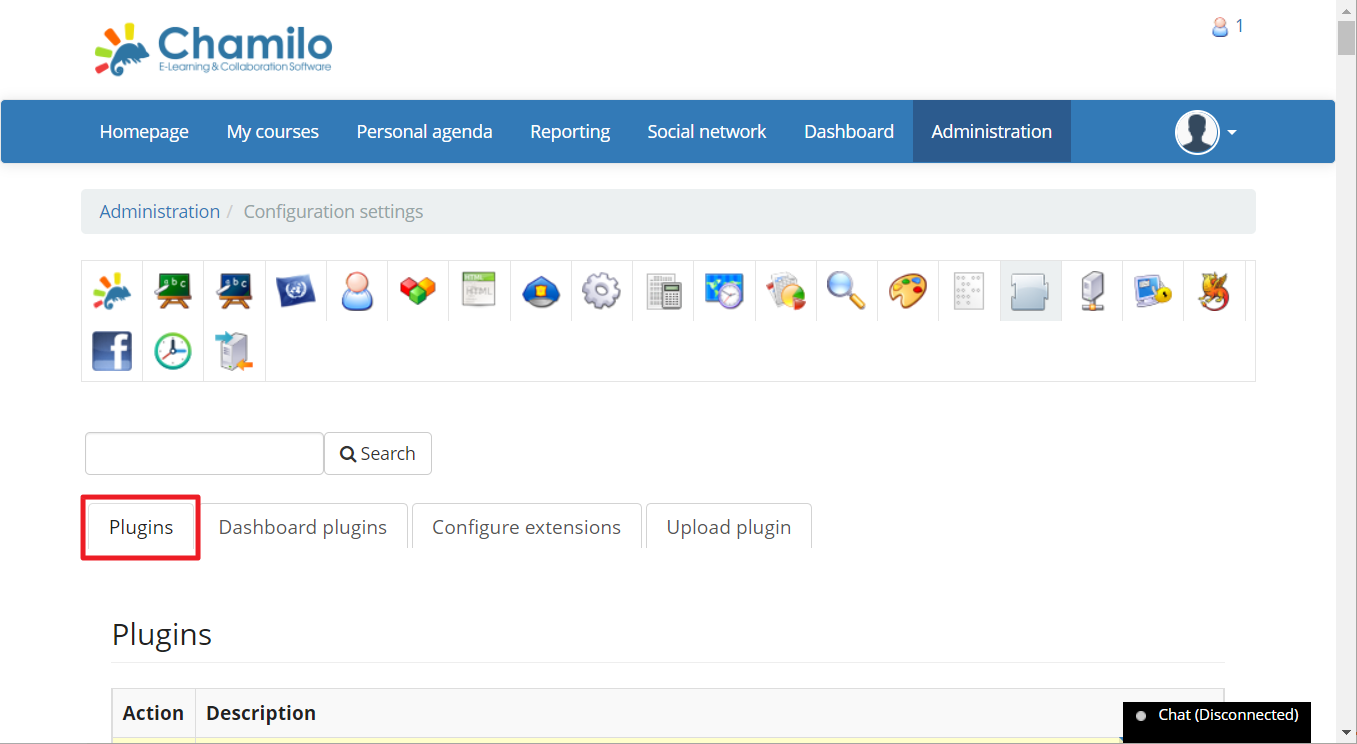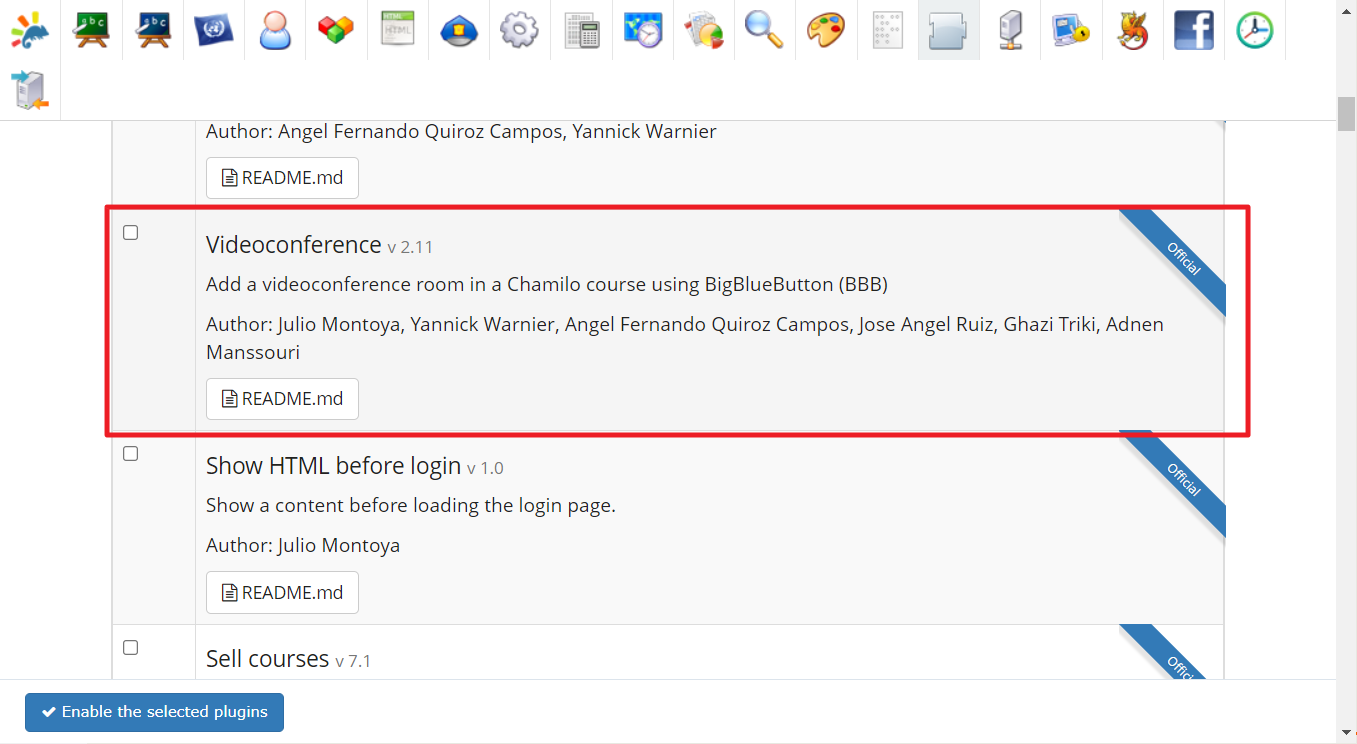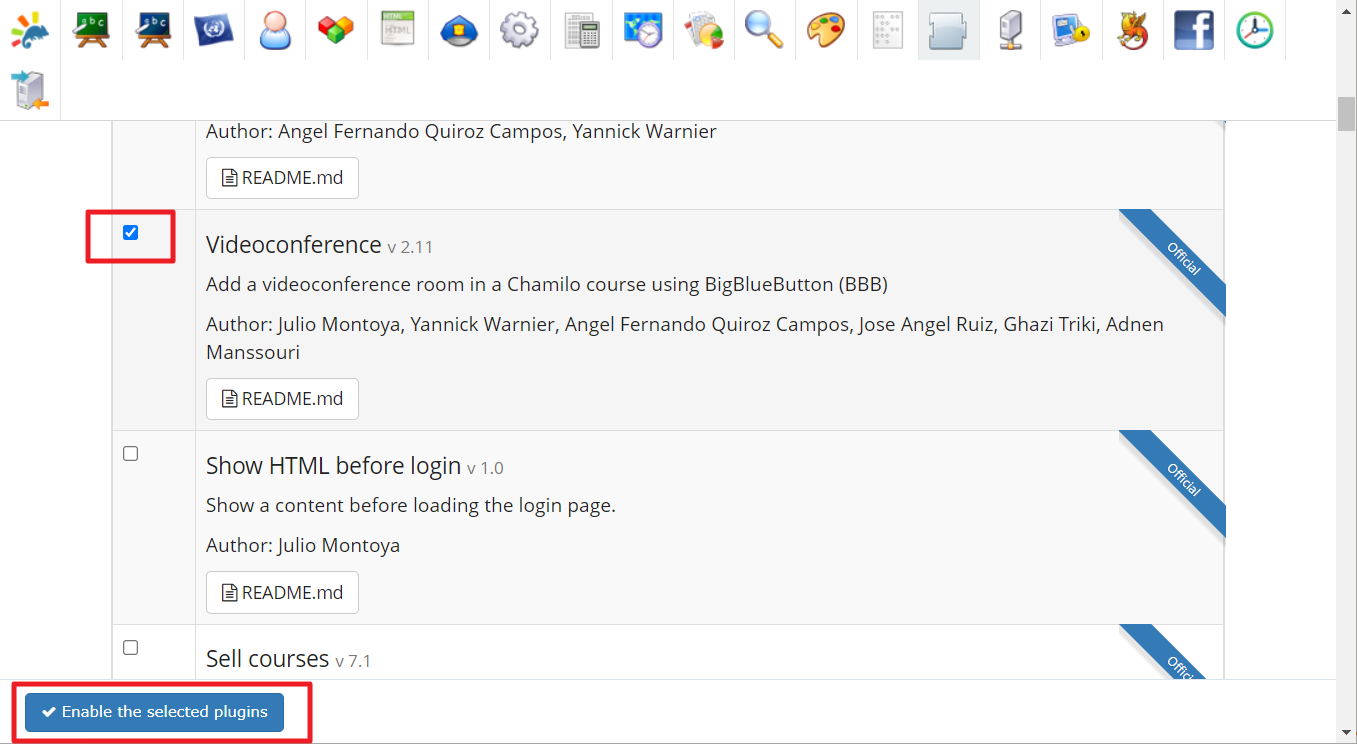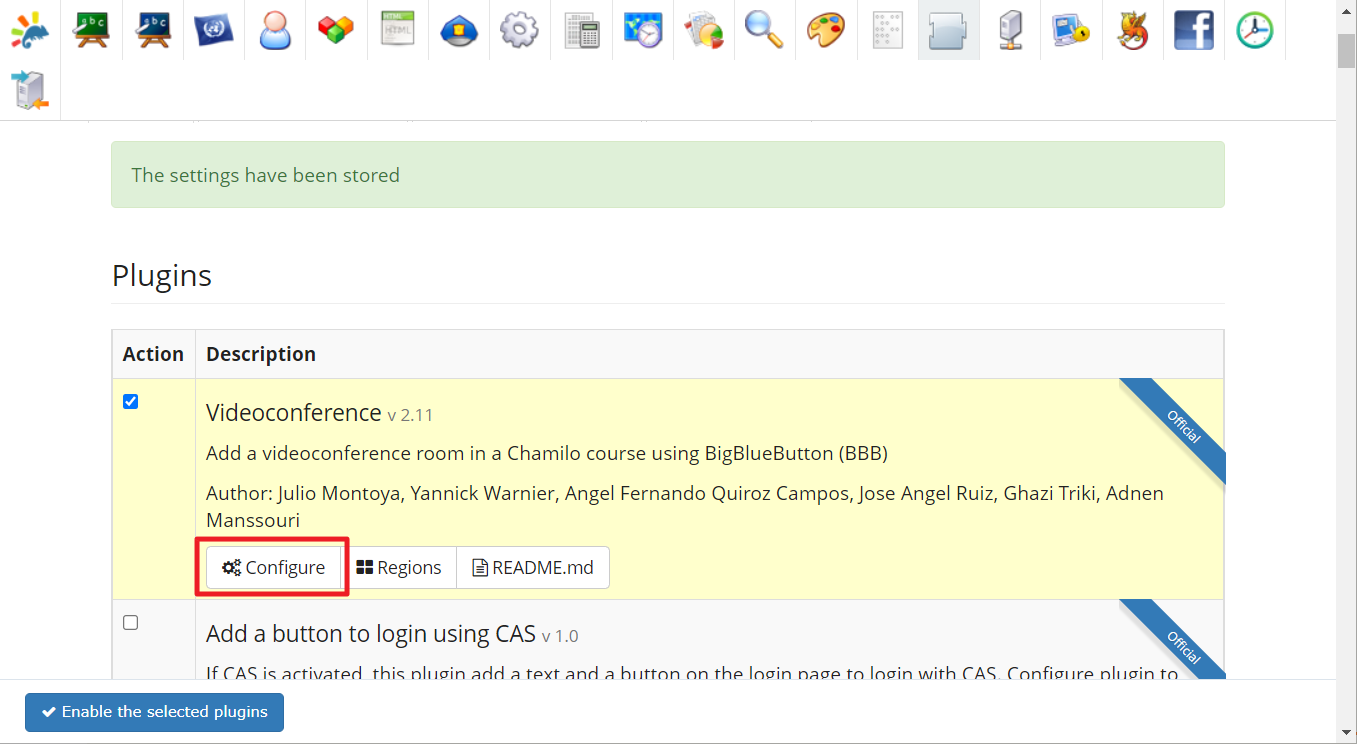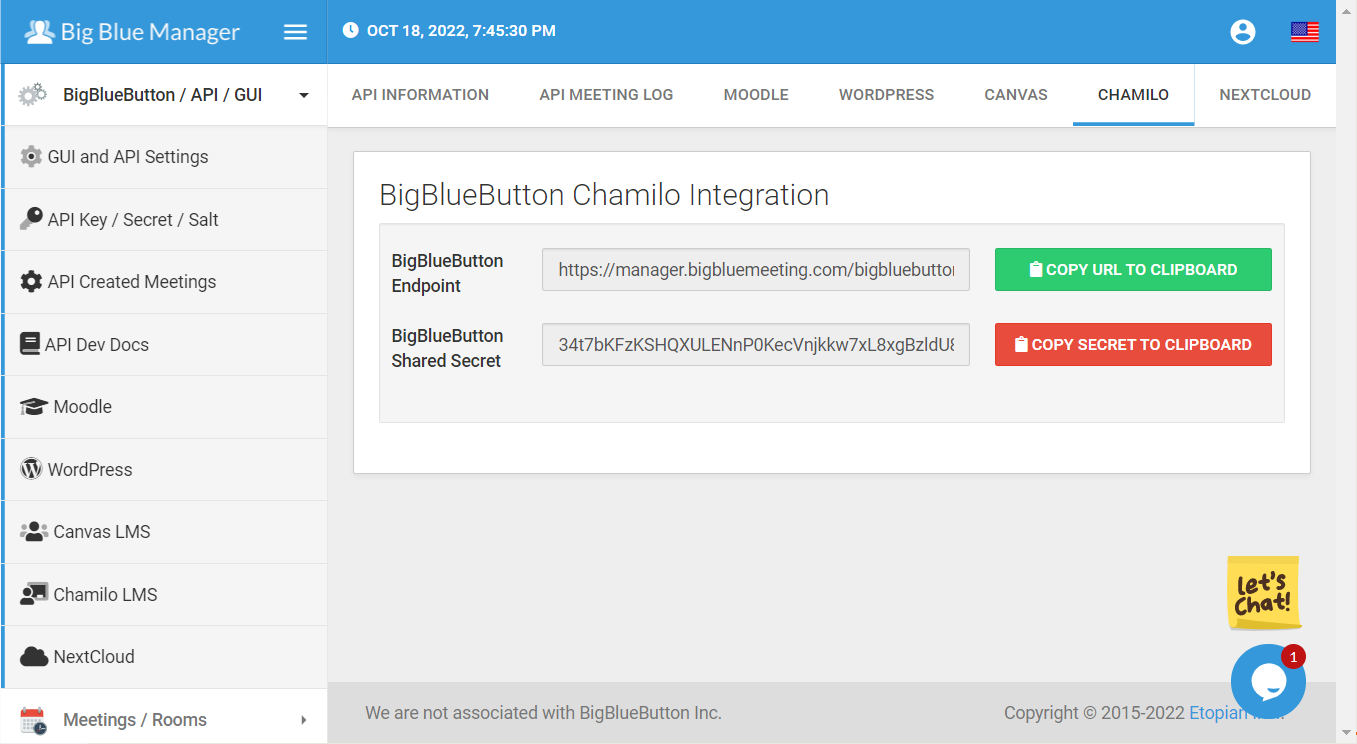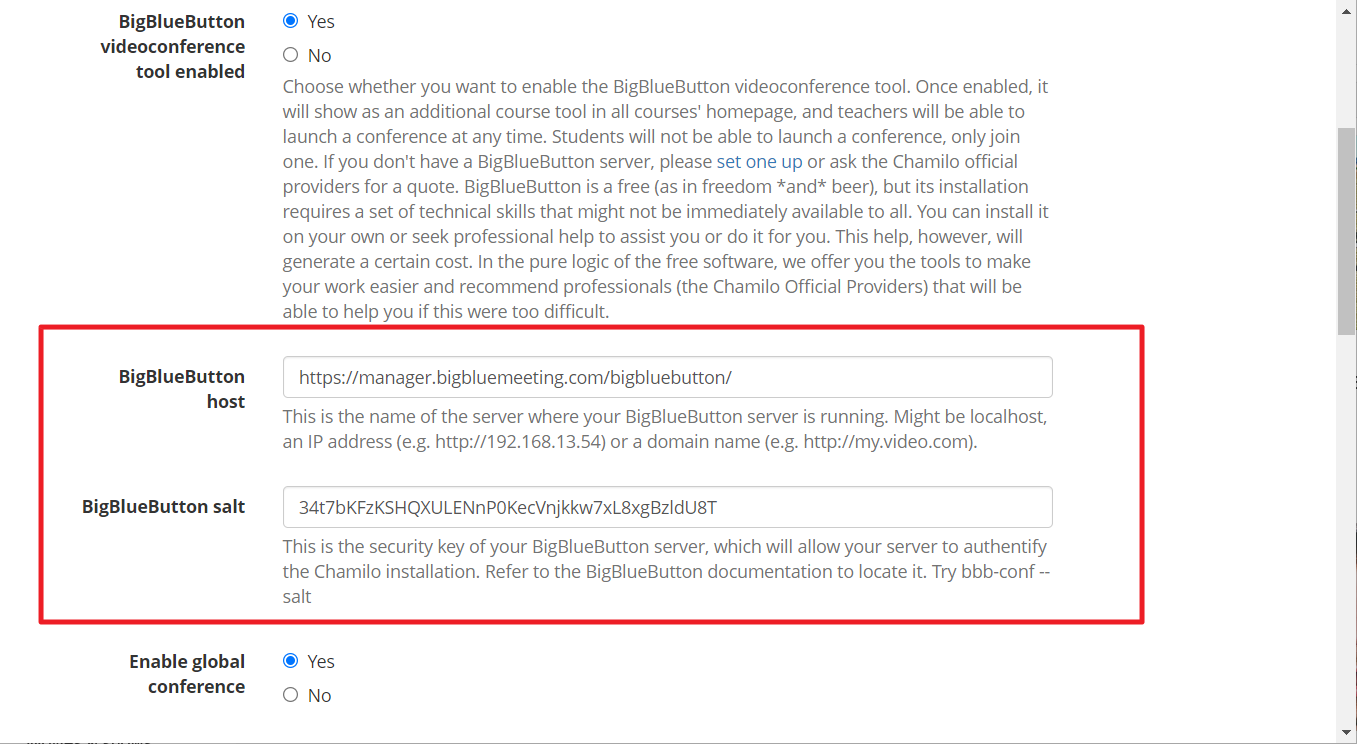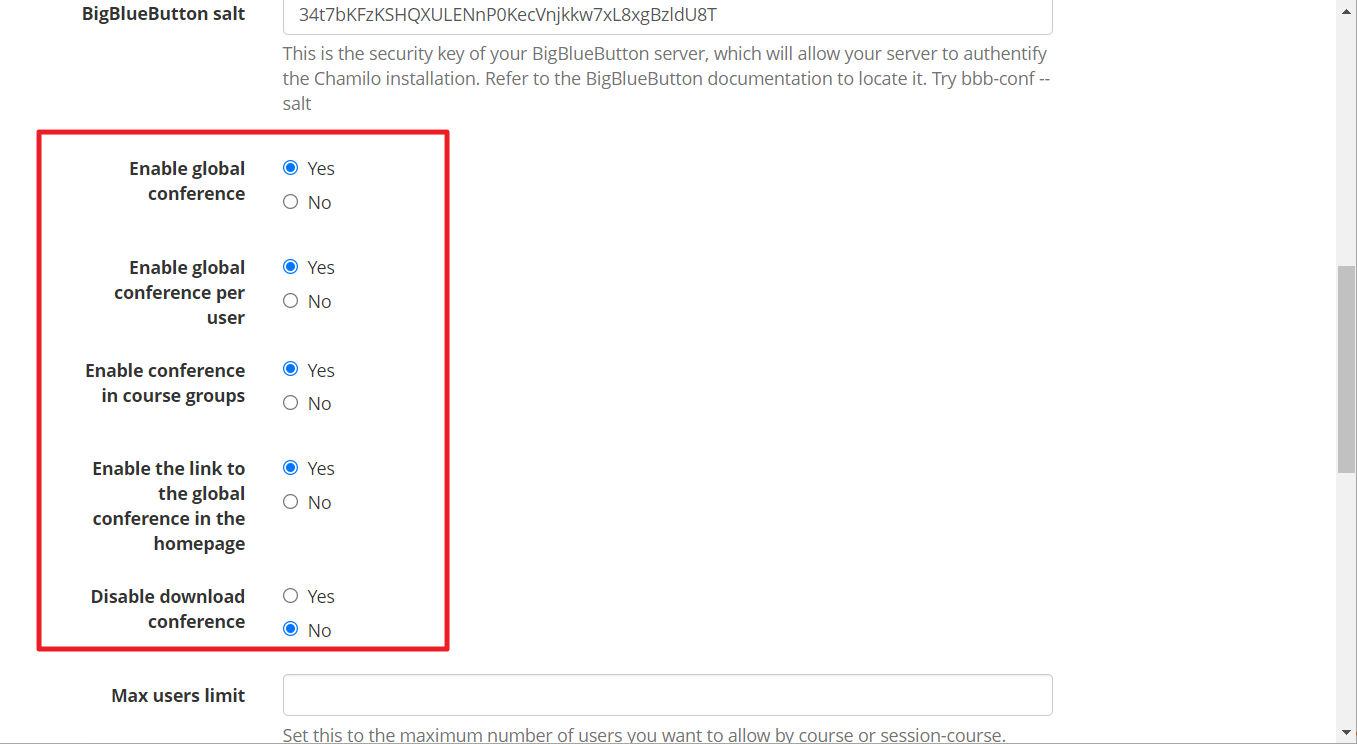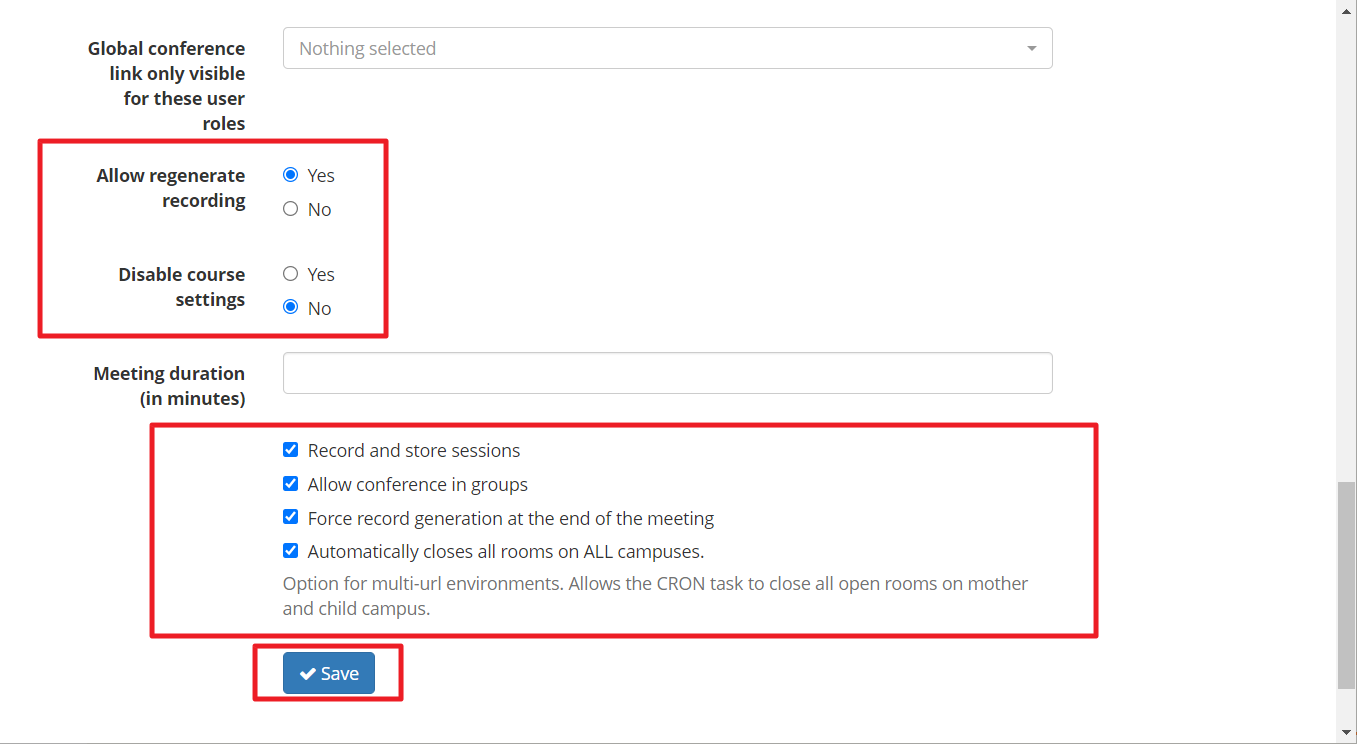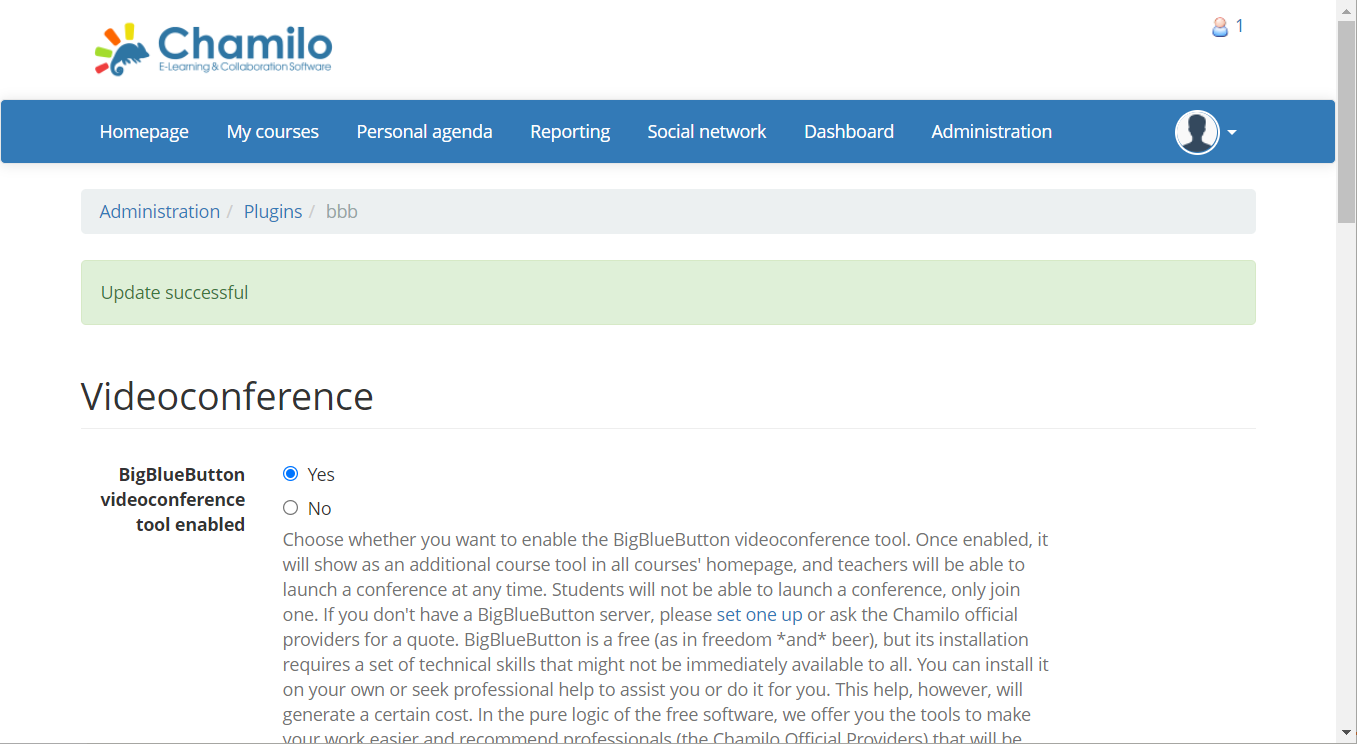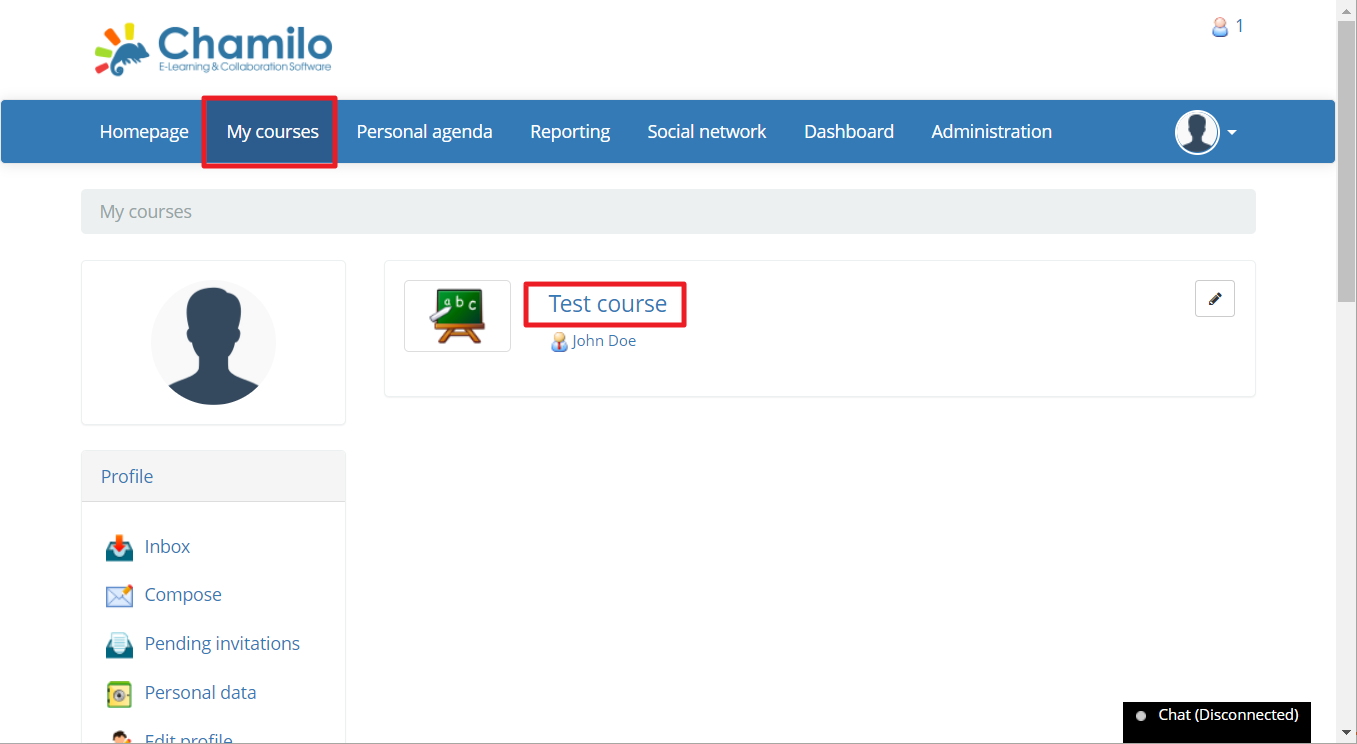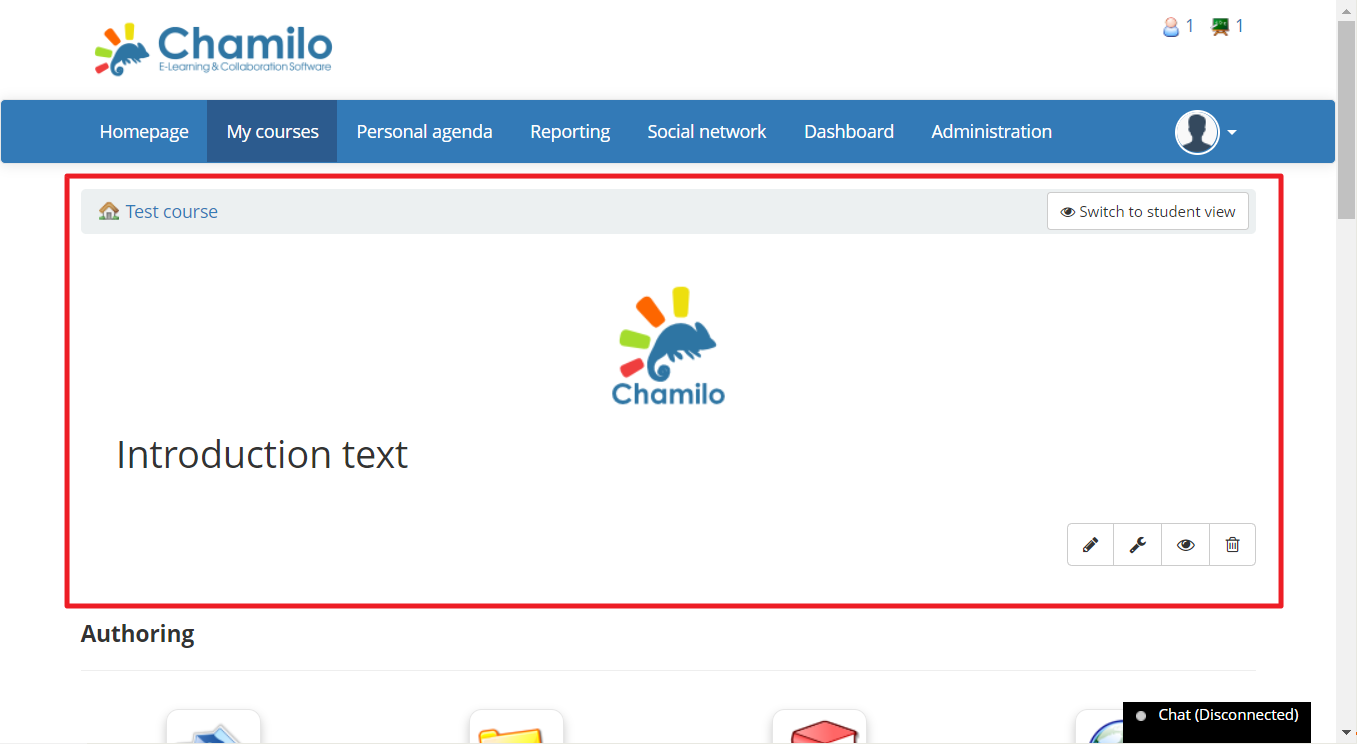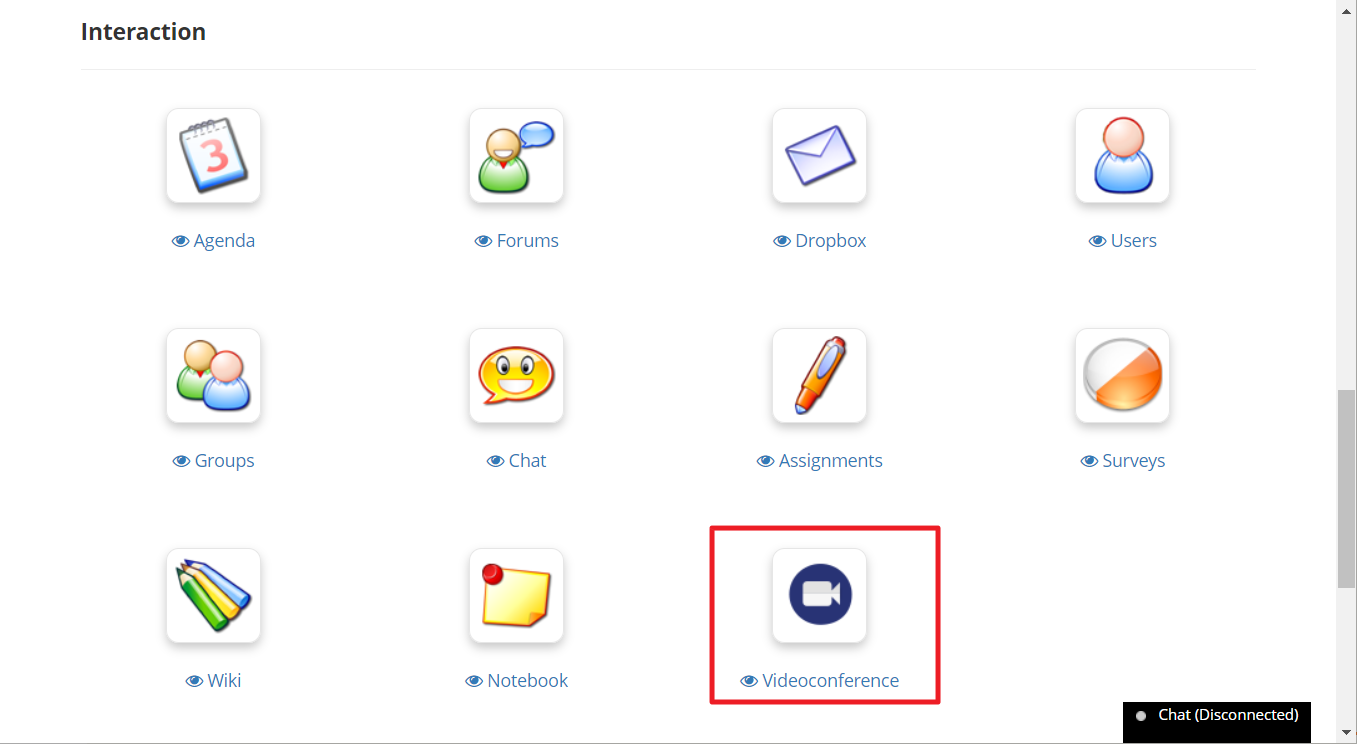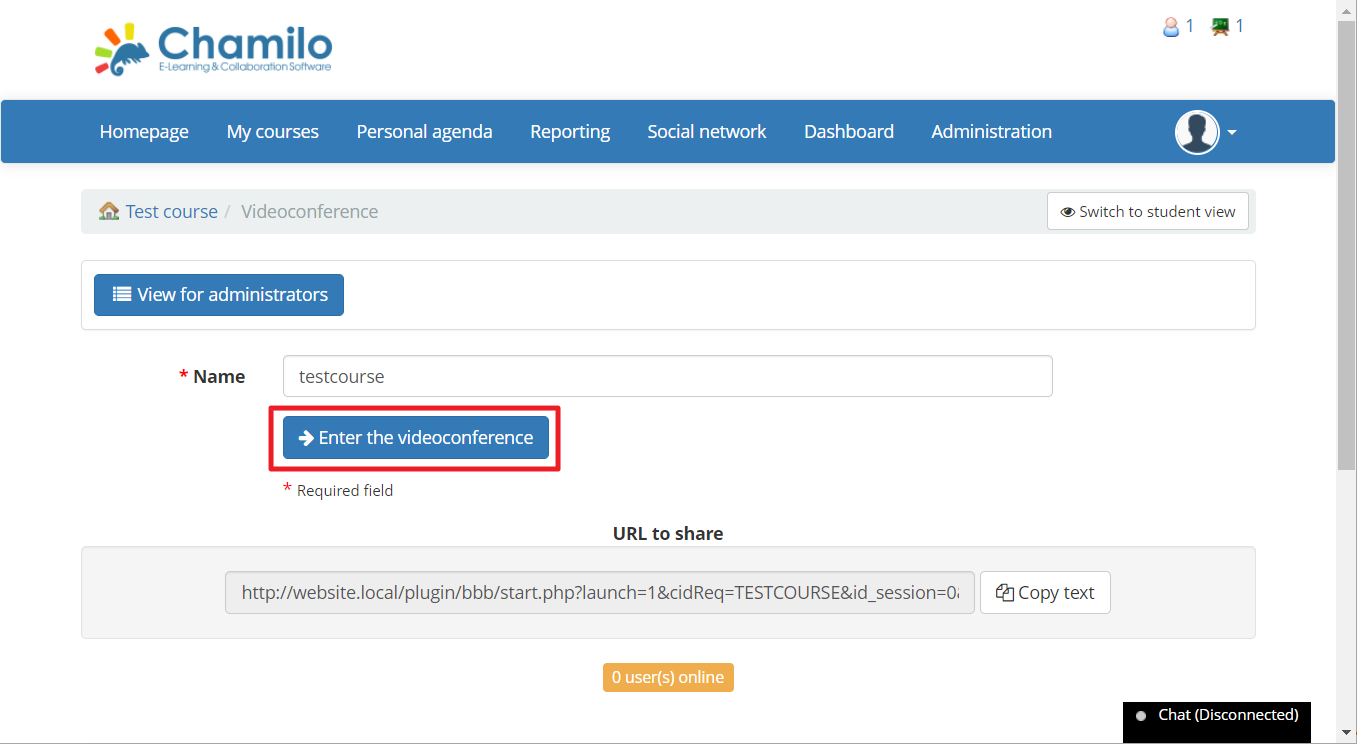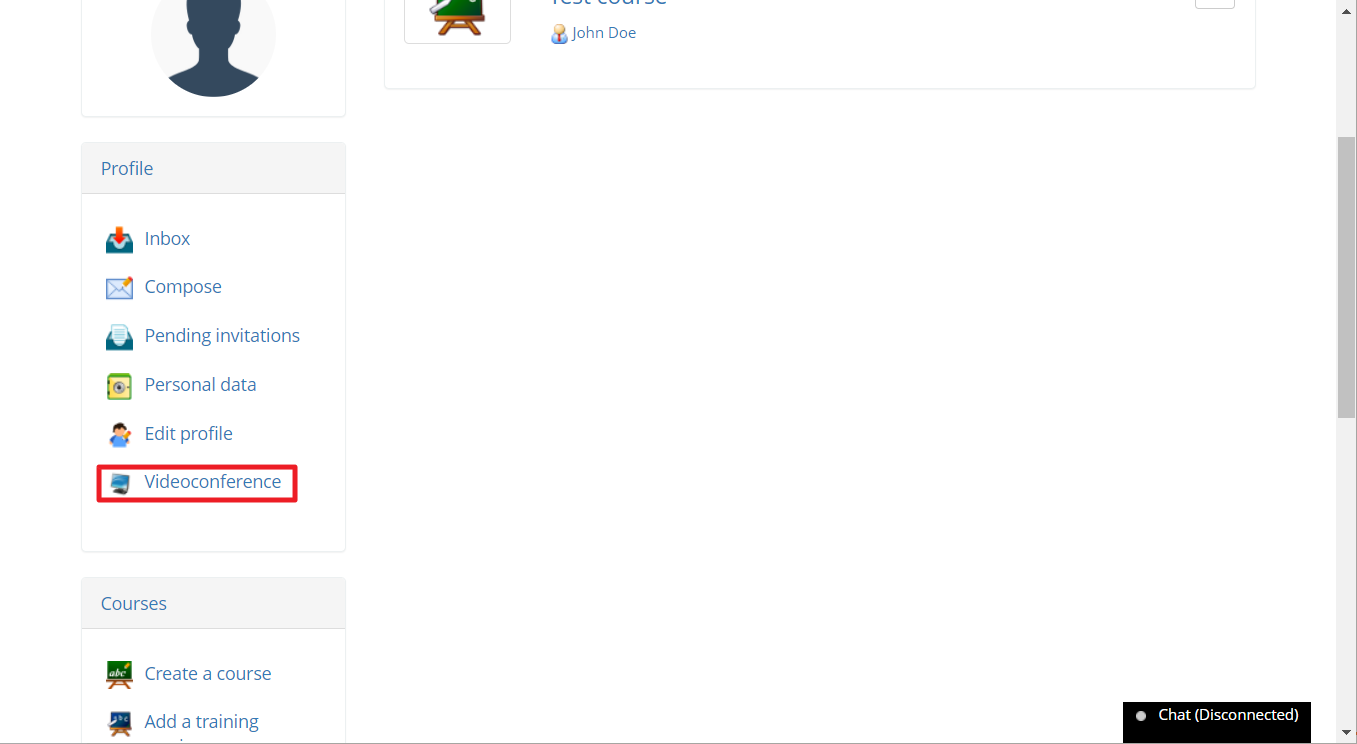Chamilo শিক্ষা এবং ব্যবসার জন্য একটি LMS যা সেট আপ করা সহজ। এটি শেখার অর্জন এবং দক্ষতা সম্পর্কে কোর্স এবং ডেটা পরিচালনাকে সহজ এবং সহজ করে তোলে। এই প্রকল্পটি 10 বছরেরও বেশি সময় ধরে চলছে, বিশ্বব্যাপী 20 মিলিয়নেরও বেশি ব্যবহারকারী রয়েছে৷ একটি অলাভজনক সংস্থার দ্বারা সমন্বিত এবং এর অফিসিয়াল প্রদানকারী এবং বহিরাগত অবদানকারীদের দ্বারা বিকশিত, এটি শিক্ষার উন্নতির ভাগ করা উচ্চাকাঙ্ক্ষার কাজ করে৷
বিগ ব্লু মিটিং চ্যামিলো ভিডিও কনফারেন্সিং সমর্থন সহ এক মাস পর্যন্ত বিনামূল্যের ট্রায়াল অফার করে। 5 মিনিটের মধ্যে ভিডিও কনফারেন্সিং সেটআপ পেতে সাইন আপ করুন।
Chamilo অনলাইন মিটিং এবং শিক্ষাদানের জন্য একটি ভিডিও কনফারেন্সিং প্লাগইন অন্তর্ভুক্ত করে। প্লাগইনটি ব্যবহার করার জন্য আপনার নিজের BigBlueButton সার্ভার প্রয়োজন বা আপনার ব্যবহারের জন্য সার্ভার সরবরাহ করার জন্য আপনার বিগ ব্লু মিটিং-এর মতো একটি পরিষেবার প্রয়োজন৷ Chamilo এর সাথে অনলাইনে শিক্ষাদান এবং মিটিং শুরু করার জন্য পরবর্তী কয়েক মিনিটের মধ্যে Chamilo-এ ভিডিও কনফারেন্সিং সার্ভার সেটআপ করতে নীচের নির্দেশাবলী অনুসরণ করুন।